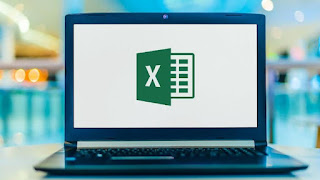There are several ways to print Excel so it doesn't get truncated that people can do. That way, you can get print files that are neat.
Actually, to print an excel file is classified as very easy. Users only need to enter the File menu next to Home, and immediately select Print.
However, it turns out that not a few people often experience problems when doing this. There are just those whose files are truncated when they are printed.
So if you have this, how do you print Excel so that it doesn't get cut off? The following are simple steps that can be followed, as we have collected from various sources.
How to Print Excel So It Doesn't Cut Off
1. According to Paper
Before deciding to print your Excel file, make sure to determine the paper size first. This is so that the layout of the data that is owned is in accordance with the paper you want to print.
How to adjust the paper size is fairly easy. You can see the description below.
Open the file you want to print
Then open the Page Layout or Page Layout menu
Then click Size
Continue to adjust the size to the paper you want to use
If indeed the size is not available, you can adjust it yourself by clicking More Paper Size
2. Set the Margins
How to print Excel so that it doesn't get cut off next, you can adjust the margins. The location of this feature is still the same by adjusting the size of the paper used, or you can see the following explanation.
Enter Excel or open the file you want to print
Enter the Page Layout menu
In the Page Setup category, click Margins
Furthermore, users will be faced with various sizes, from Normal, Wide, to Narrow
Then you simply set the left, right, top and bottom borders according to your wishes by clicking Custom Margins
3. Adjust Page Orientation
This also needs to be done, to anticipate that the paper format that is printed later is appropriate. Now to be sure, you can visit the Orientation feature.
Open the file you want to print
Still the same in the Page Layout menu
Then select Orientation
If you want to print the file in Portrait format, then select that format. But if you feel you want a rectangular size, you can choose Landscape
4. Print Areas
As you know, some Excel users have data that isn't always simple. So the contents are not just written, but there are combinations of numbers, letters, and are usually quite complex.
Here, it turns out that you can print the rows of numbers and letters as you wish. So if you only want to print some data, you can do that.
Open the Excel file in question
Then block all the elements you want to print
Then go to the Page Layout menu
Select Print Area
Select Set Print Area
5. Don't Forget to Preview
If you have done the steps above, make sure to preview before printing. It's very easy, just click the File menu and select Print.
Then on the right, there will be an overview of the results of the file that will be printed later. If you feel it is appropriate, you can immediately click Print.
That's how to print Excel so it doesn't get cut off. If you have another way, you can share this information in the comments column.